软路由安装PVE虚拟机系统教程
教程用到的镜像
一、安装PVE系统
首先到官网下载PVE镜像:https://enterprise.proxmox.com/iso/
pve优化:
wget https://mirror.ghproxy.com/https://raw.githubusercontent.com/roacn/pve/main/pve.sh -O /usr/bin/pve && chmod +x /usr/bin/pve
输入pve进入菜单
二、安装IstoreOS虚拟机
1、下载istoreos镜像:
https://fw.koolcenter.com/iStoreOS/x86_64_efi/
给img2kvm777权限
chmod 777 ./img2kvm
2、使用img转换固件代码
./img2kvm 固件完整名 虚拟机ID
例如 ./img2kvm istoreos-22.03.5-2023121510-x86-64-squashfs-combined-efi.img 100
3、istoreos进入管理页面输入
quickstart
利用键盘“上下键”选择2,回车
4、istoreos上网插件
4、安装教程:
https://doc.linkease.com/zh/guide/istoreos/install_pve.html
因为官网有详细教程我这里就没有写了
安装Windows
1、下载虚拟机 VirIO 驱动virtio-win.iso
2、新建Windows虚拟机,然后上传Windows和virtio镜像
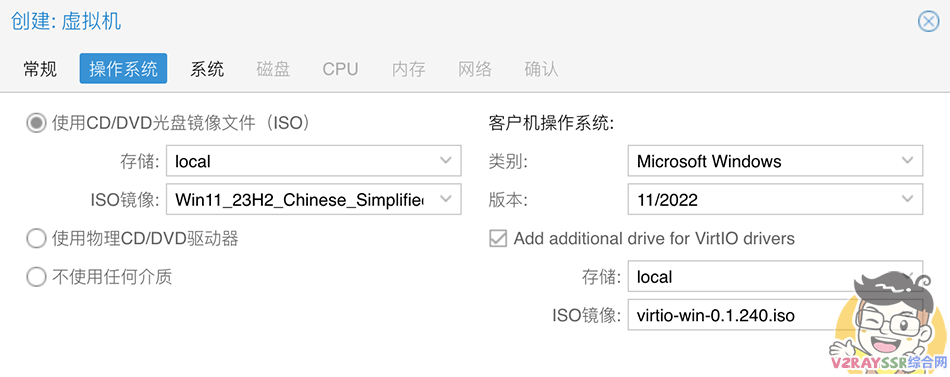
3、系统选择
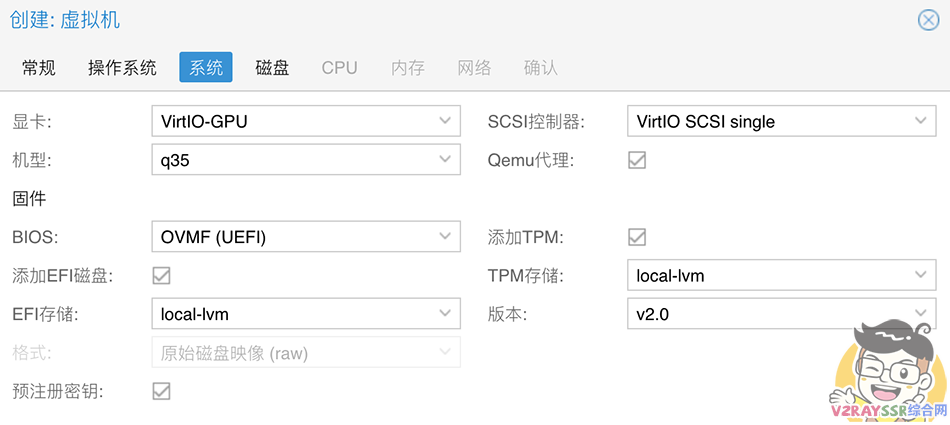
4、磁盘根据你自己选择大小,然后其他默认即可,然后就可以启动虚拟机了
三、安装黑群晖
1、使用img转换固件代码
./img2kvm 固件完整名 虚拟机ID
2、然后启动虚拟机显示有一个ip+端口那个用浏览器访问打开
比如我的:http://192.168.0.106:7681打开
3、安装
更改语言: 第三个(Choose a language)- 找到(zh_CN)
选择型号:选择型号 - 这个你自己随便(后面带DT的是要添加硬盘的,没有DT就不需要硬盘)
选择版本:这个版本默认选择第一个就可以了 - 获取pat数据成功,直接回车就行了
编译引导:等待自动编译
直接回车启动
4、安装完成会显示在浏览器访问ip+5000打开网页
5、安装
直接点击安装,安装DiskStation Manager(网络好就选择第一个,网络不好就选择第二个),然后直接点击下一步,如果遇到安装不了就换一个型号重新安装
安装完需要等待大概10分钟左右,才能打开网页
6、创建用户
点击开始,设置设备名称,管理员账号,密码,然后点击下一步,创建Synology账号这里直接跳过,然后点提交

还没有评论,来说两句吧...