共计 2452 个字符,预计需要花费 7 分钟才能阅读完成。
准备工具
1.准备USB双公线,笔记本有雷电接口也可以用typec线也可以
2.建议大于8G的U盘
3.一把小号的螺丝刀
4.一根网线
5.一台玩客云
解压密码:669D
https://www.123pan.com/s/354uVv-ZZwU3
只装青龙步骤只需要1-12步就可以了
拆机方法:

1.先确定你的玩客云版本1.3版本的,储存卡那里会写V1.3就说明是1.3版本没有写就是1.0版本
1.0版本短接方法

1.3版本短接方法

找到USB_Burning_Tool软件烧录update.img文件
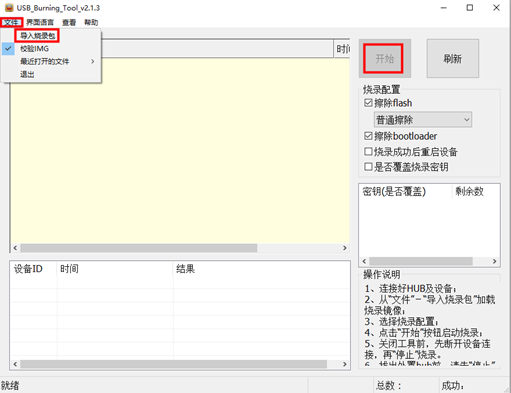
点击右上角文件导入烧录包,然后去掉 是否覆盖密钥 然后直接点击开始
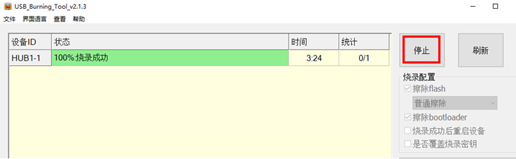
然后再插入USB,玩客云靠近HDMI接口那个USB接口,然后短接再插入电源烧录
显示烧录成功过后,先点击停止,最后再退出软件
2.然后先拿一个U盘打开balenaEtcher.exe软件先刷入armbian5.88.img文件
然后先插U盘,要插靠近网线那个口,然后再插电源,不插网线

开机亮绿灯,等待亮蓝灯,会有蓝红闪就说明正在写入中,等待红灯不闪就写入完成,然后先断电,再拔掉U盘
3.然后给U盘刷入WKY-Armbian_20.12_5.9.0.img文件
然后插入U盘靠近网口那一个USB然后插入电源,再插网线
然后会有蓝红灯闪,红灯闪得很快,等待不闪,变蓝灯就好了
4.然后用ssh软件putty_x64_0.70.exe打开,然后进入路由器后台查看连接的设备ip地址
然后用ssh软件进行连接,账号密码是root 1234
然后根据提示操作
5.进入就先提示
更改密码
然后确认密码
然后选择语言,162是zh_CN,UTF-8,也就是中文意思
然后提示,新建一个用户名
然后就是创建密码,确认密码
然后提供name
6.然后再刷入EMMC(把系统写入EMMC里面)
cd /boot/install #进入/boot/install目录sudo ./install.sh #运行install.sh然后提示拔掉电源就拔掉电源然后断电即可,这会就可以拔掉U盘了
7.更换源
nano /etc/apt/sources.list
deb https://mirrors.ustc.edu.cn/debian buster main contrib non-free
deb https://mirrors.ustc.edu.cn/debian buster-updates main contrib non-free
deb https://mirrors.ustc.edu.cn/debian buster-backports main contrib non-free
deb https://mirrors.ustc.edu.cn/debian-security/ buster/updates main contribnon-free8.更新源
apt-get update && apt-get upgrade9.安装 Docker
curl -fsSL https://get.docker.com -o get-docker.sh10.配置开机自启
sudo systemctl enable docker启动docker
sudo systemctl start docker11.搭建青龙面板
因为玩客云是32位的CPU,最高只能安装2.11版本的青龙
docker run -dit \
--name qinglong \
--hostname qinglong \
-p 5700:5700 \
-v $PWD/ql/config:/ql/config \
-v $PWD/ql/log:/ql/log \
-v $PWD/ql/db:/ql/db \
-v $PWD/ql/scripts:/ql/scripts \
-v $PWD/ql/jbot:/ql/jbot \
--restart always \
whyour/qinglong:2.11.112.修复白屏
如果手机端出现打开显示是空白的就用这个修复
bash <(curl -ls https://gitee.com/suiyuehq/ziyong/raw/master/ql_cdn/v2.10.13/bpxf.sh)docker exec -it qinglong bash安装教程到此为止
13.打开网卡混杂模式
ip link set eth0 promisc on14.装可视化面板
docker run --restart always --name fast -p 8081:8081 -d -v /var/run/docker.sock:/var/run/docker.sock wangbinxingkong/fast安装完成后在浏览器访问 http://服务器IP地址:8081 。首次登录需要注册,注册成功后即可正常使用。
15.armbian菜单编译中文教程
启动 Armbian 配置菜单
sudo armbian-config分别选择personal → Locales 进入语言选择界面。
空格勾选
en_US.UTF-8 UTF-8
zh_CN.GBK GBK
zh_CN.UTF-8 UTF-8
进入下一界面选择默认语言
选择
zh_CN.UTF-8 UTF-8
回车
等配置执行完毕
16.安装中文字体
sudo apt-get install fonts-wqy-zenhei安装完成重启
reboot挂载sd卡或者U盘
查看sd卡或者U盘路径
fdisk -l格式化ext4
mkfs.ext4 /dev/U盘名称输入y回车继续,后面提示其它回车就OK
查看UUID
blkid /dev/mmcblk1使用ftp工具连接玩客云找到/etc/fstab文件打开编辑
在fastab文件里面添加
UUID=sd卡UUID或者U盘UUID /www/挂载路径/ ext4 defaults 0 0编辑后保存上传回去,在文件夹下创建你刚刚设置的文件夹名称,例如我刚刚设置的是/www/Disk
